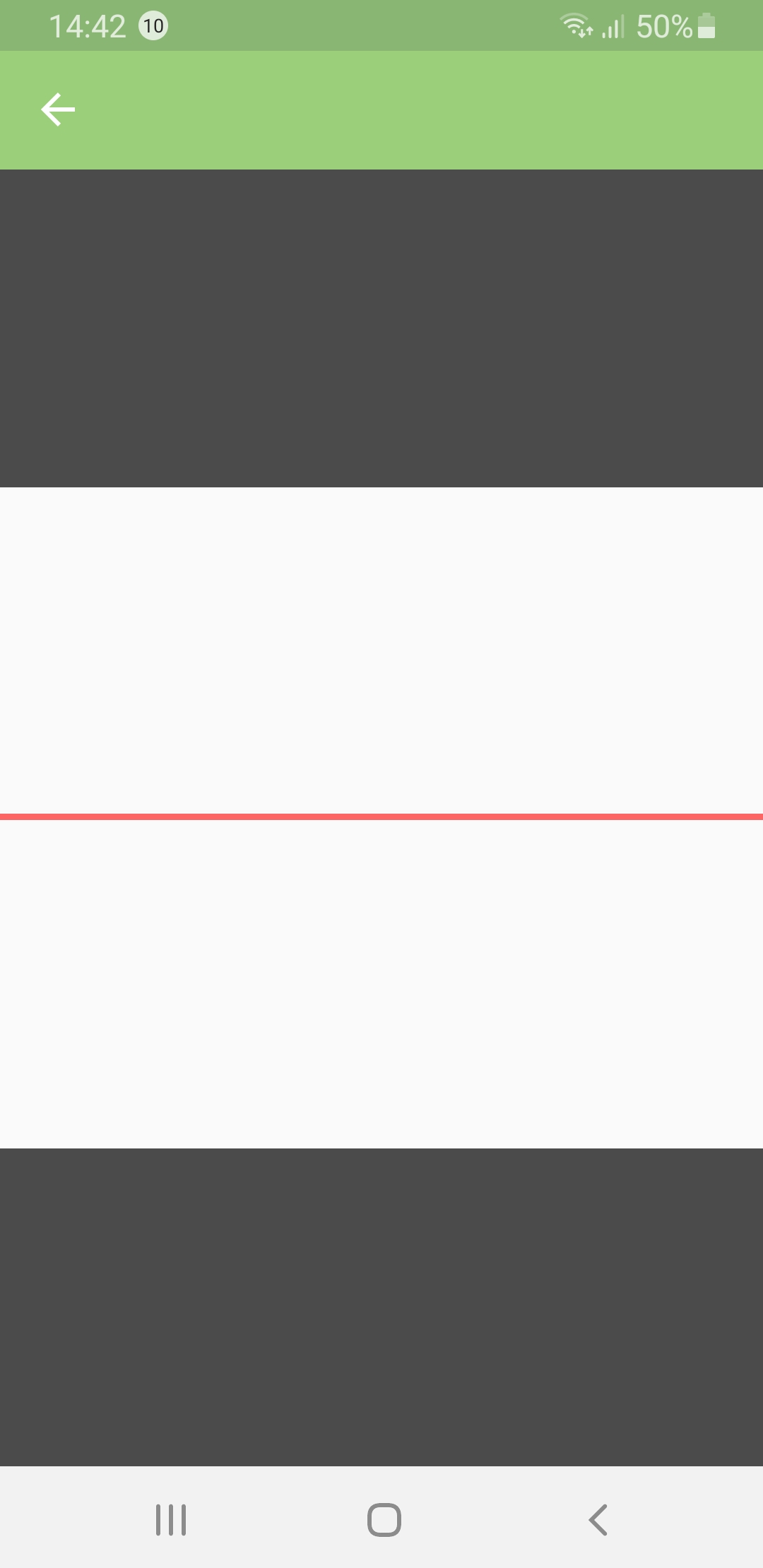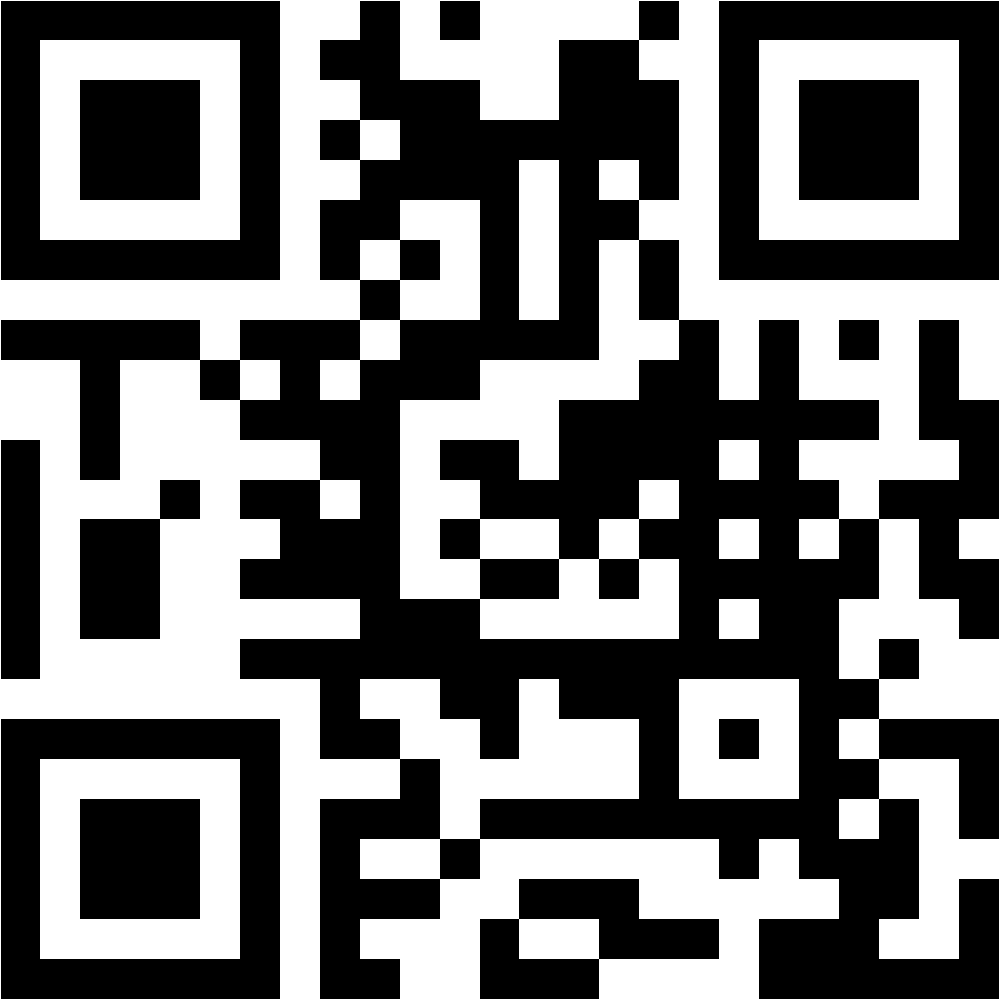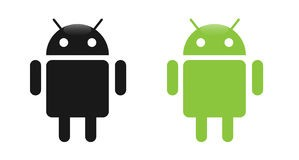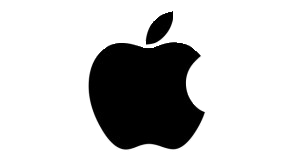Abenteuerpfad-App
App installieren
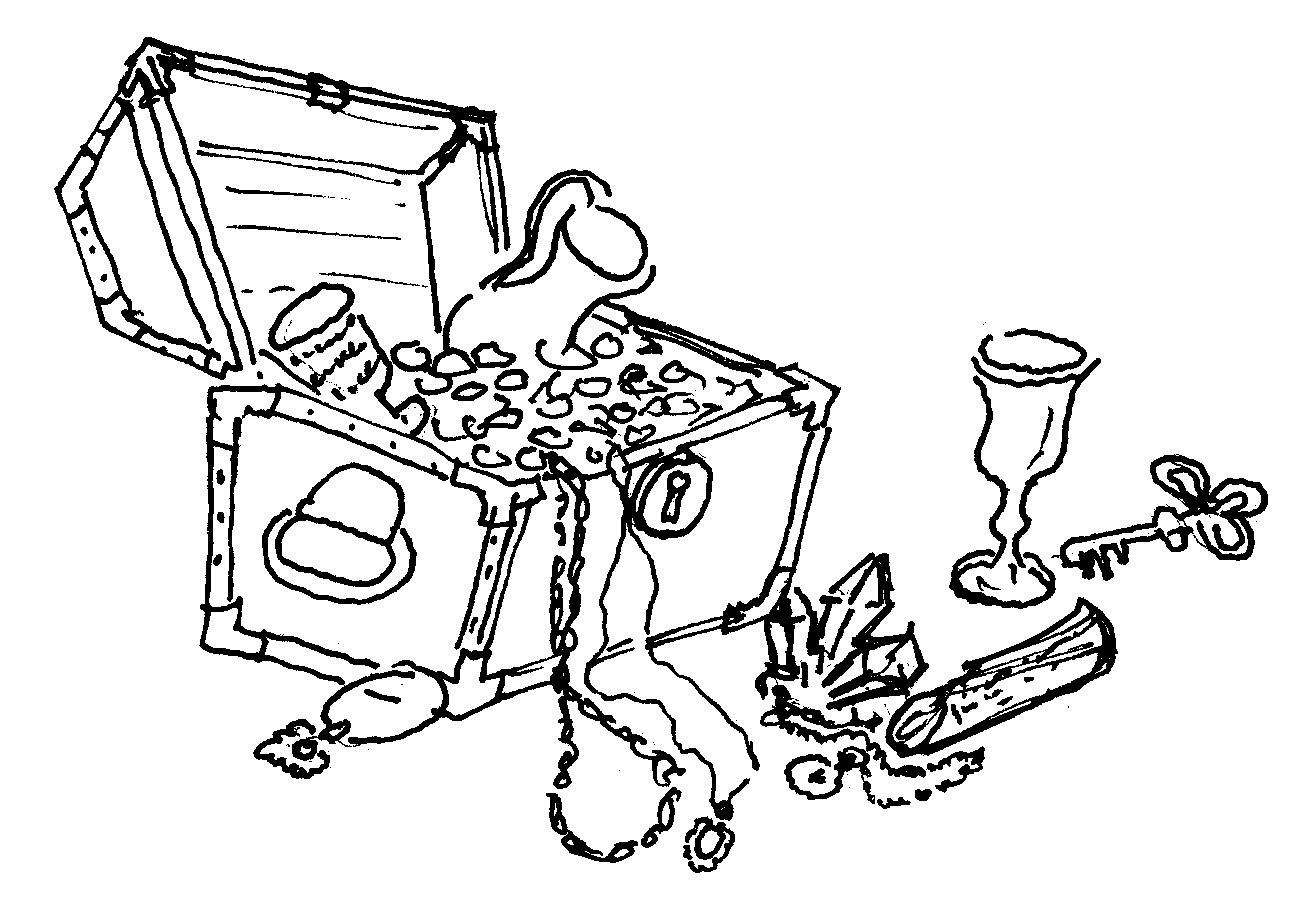
Die Abenteuergeschichte kann entlang dem Wanderweg mit einer App bequem auf einem Smartphone angehört werden. Dazu ist bei jedem der 30 Posten auf einer Tafel ein QR-Code abgebildet. Wird dieser mit dem Smartphone gescannt, ertönt der zugehörige Geschichtenteil.
Da nicht überall auf dem Weg eine Internetverbindung sichergestellt ist, muss die Abenteuerpfad-App im Voraus mit dem Smartphone heruntergeladen und installiert werden. Entweder
-
am einfachsten via dem Google Play-Store (benötigt Google Konto) bzw. dem Apple App-Store, oder
durch Anklicken oder Scannen des neben- bzw. unten stehenden QR-Codes, oder
durch Anklicken des untenstehenden Android- oder Apple-Symbols.
NB: Bitte nicht vergessen beim ersten Start der App den Zugriff auf die Kamera und Video erlauben. Nur so kann gescannt werden.
App verwenden
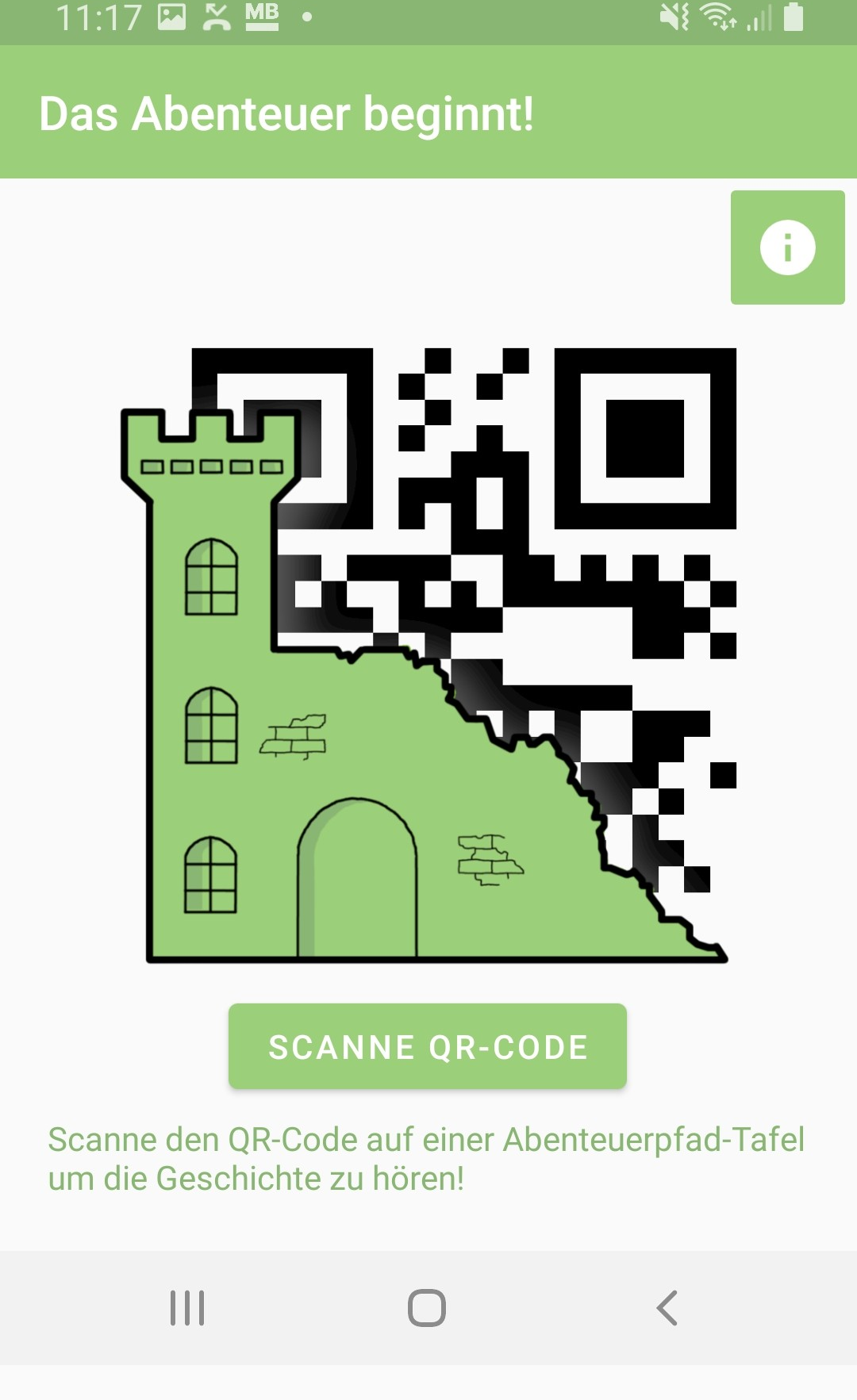
Nach dem Start der App erscheint die Aufforderung den QR-Code auf einer Tafel zu scannen. Nachdem das gemacht worden ist erscheint das Bild und der Name des Postens, mit einem Regler.
Durch Drücken des zweiten und vierten Knopf des Reglers kann man innerhalb des aktuellen Hörbuchteils je 5 Sekunden zurück- oder vorwärtsspringen.
Mit dem ersten Knopf kann man alle bereits gescannten Hörbuchteile nochmals anhören. Und mit dem fünften Knopf kann man vorwärts springen bis zum neuest geladenen Hörbuchteil.
Damit ist es möglich einzelne oder alle Hörbuchteile, die einem speziell interessieren, nochmals anzuhören.
Oder man scannt die Codes einiger Tafeln ohne die Geschichte anzuhören, wandert weiter bis zur nächsten Feuerstelle, und kann sie dort gemütlich anhören, eventuell begleitet von einem Imbiss.
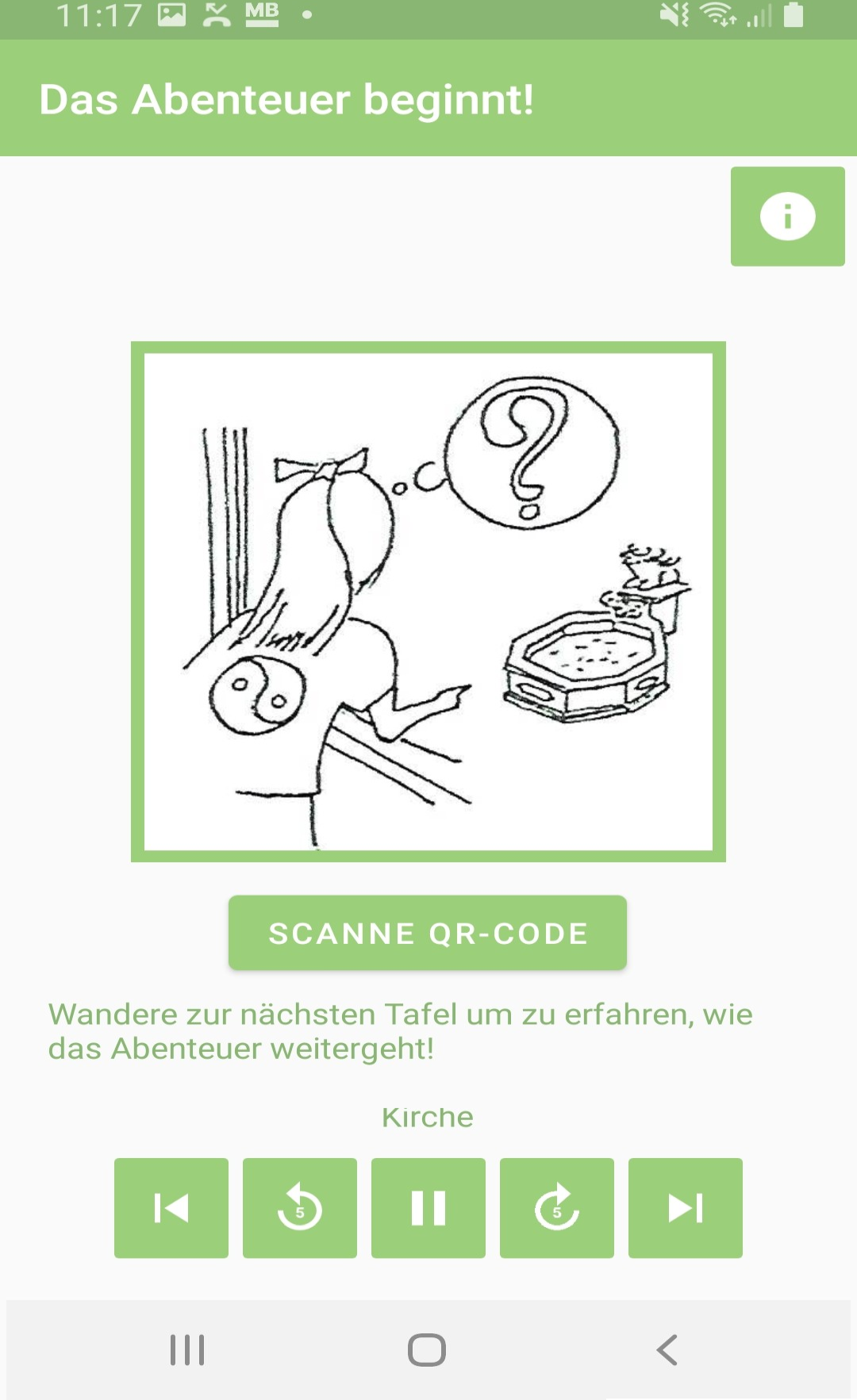
App Problem
Nach der Installation der App kann es (selten) vorkommen, dass beim ersten Scannen des QR Codes einer Tafel mit der App nicht die Detektivgeschichte erscheint bzw. ertönt, sondern nur wie rechts bzw. unten abgebildet ein roter Strich.
Lösung: Nach der Installation muss die App geschlossen werden. Nach einem erneuten Start ist das Problem behoben.
Für nähere Angaben siehe Menu Support.